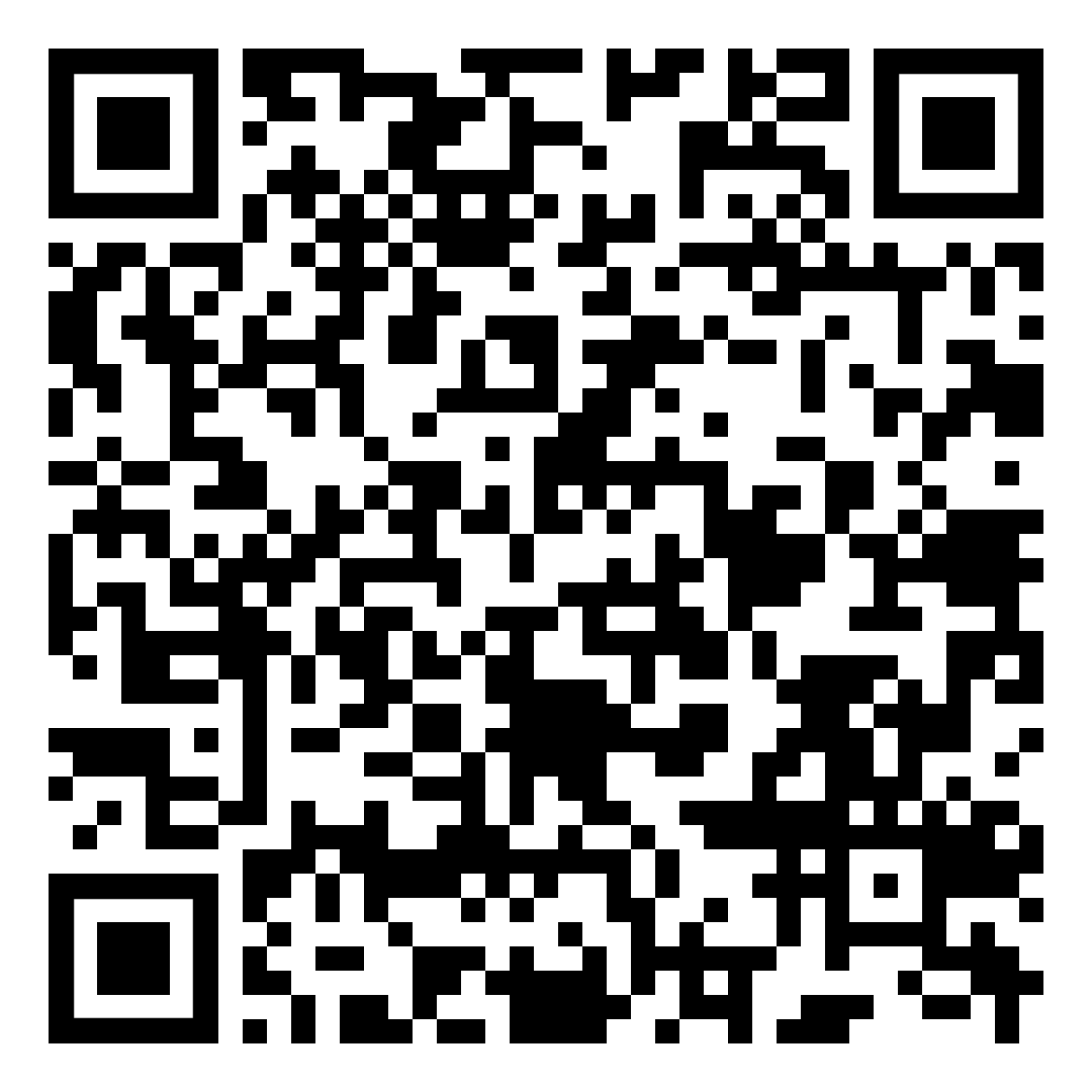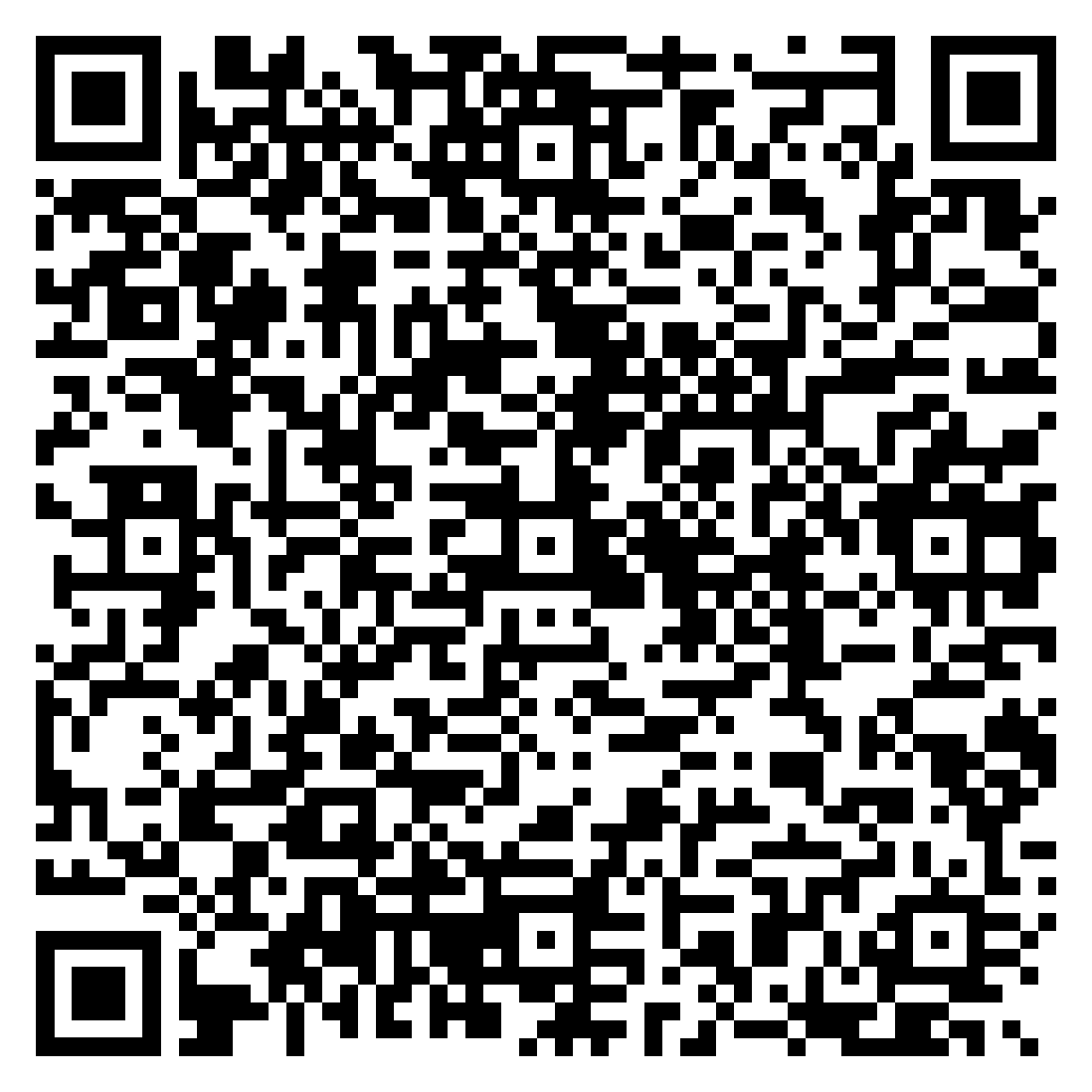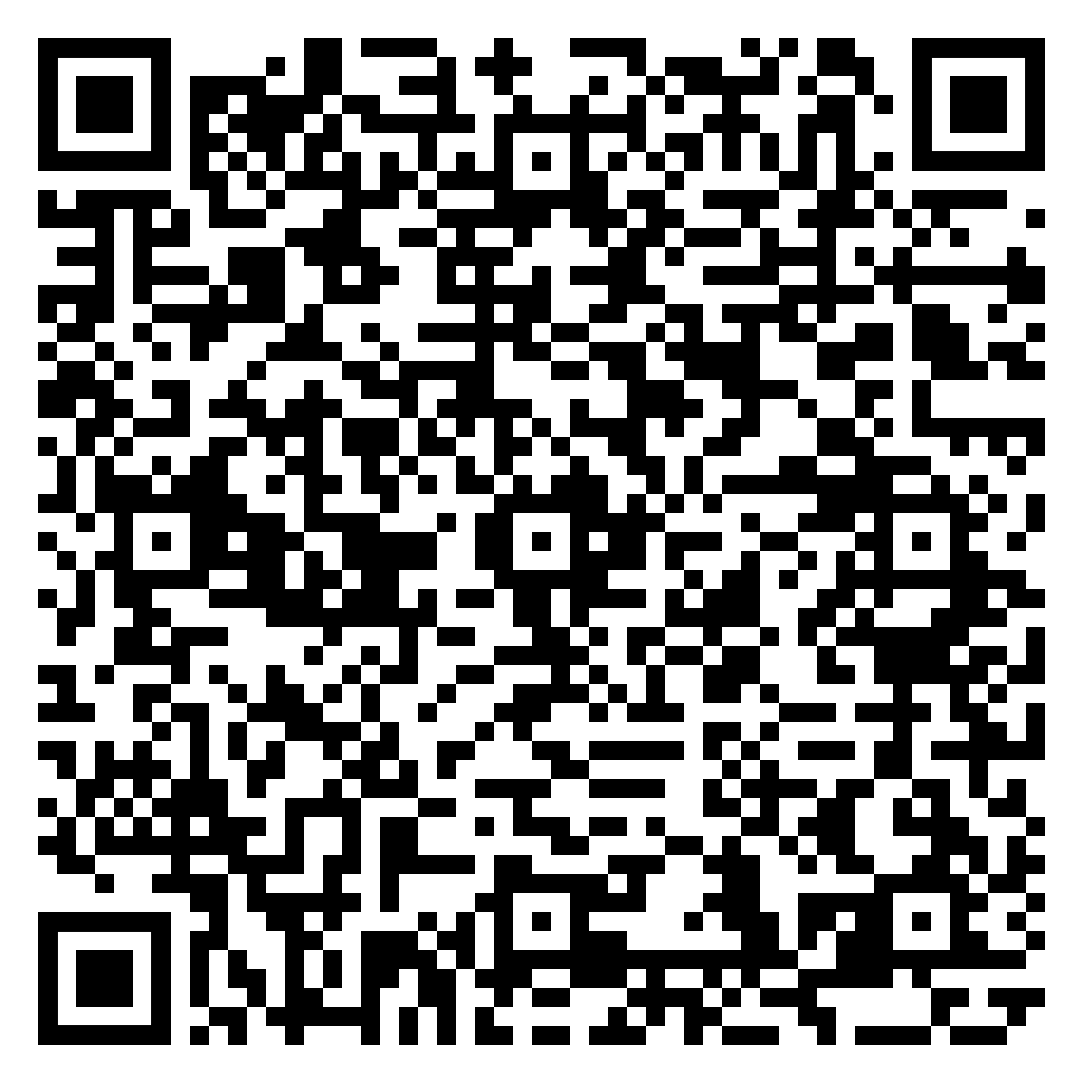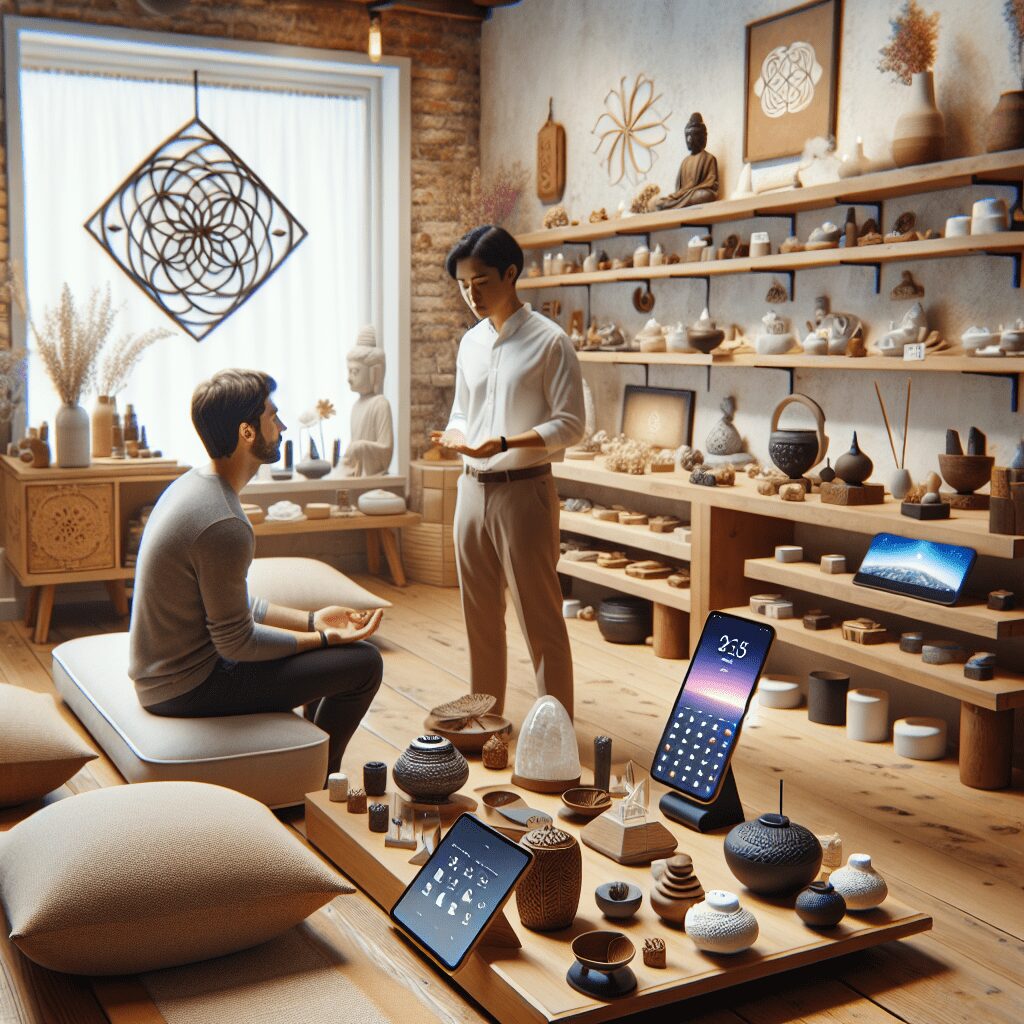Prioritize your mental well-being daily. Enhance your life by nurturing your mental health with the Smart Meditation app. Break free from stress, alleviate anxiety, and enhance your sleep quality starting today.
How To Medit A Pie Chart In Google Docs?
Crafting the Perfect Pie Chart in Google Docs
Navigating through Google Docs to achieve precise, appealing visuals for your data can sometimes feel like trying to find a needle in a haystack. Yet, when it comes to creating that perfect pie chart, you’re in luck! This guide ensures you’ll be pie-charting like a pro, slicing through the process with ease and flair.
The Step-by-Step Slice
-
Start Fresh or Open Existing: Kick things off by either launching a new Google Docs document or opening an existing one where your pie chart will make its grand debut.
-
Go to ‘Insert’ Heaven: Hover your cursor over to the toolbar, where ‘Insert’ calls home. Click it, and a dropdown menu full of possibilities will unfold. But keep your eyes on the prize—namely, the ‘Chart’ option.
-
Chart Your Course: Within the ‘Chart’ submenu, you’ll find a bunch of siblings—Bar, Column, Line, and yes, your soon-to-be friend, the Pie. Go ahead, click on ‘Pie’. And just like that, a basic pie chart will pop onto your doc. But fret not, that’s just the barebones.
-
Double Click for the Magic: By double-clicking on the chart, a new tab with Google Sheets will open faster than you can say “apple pie.” This is where the real fun begins. This sheet is where you’ll pour in your data, ensuring each slice represents precisely what you intended.
-
Data Entry with a Twist: Now, replace the default data with your own. As you do, watch in awe as your chart updates in real time. It’s like magic, but with data.
-
Customization Galore: Want your pie to stand out? Google Sheets offers numerous customization options. Right-click on your chart and select “Edit chart” to bring up a plethora of options. From changing the color of each slice to adjusting the chart style and adding labels, you’re in control.
-
Bring It Home: Once you’re happy with your masterpiece, simply close the Sheets tab. Your Google Doc should now be graced with a pie chart that’s not only informative but also easy on the eyes.
-
Final Touches Back in Docs: Feel like tweaking it further? Click on your chart in the Doc, and you’ll notice a linking option. This lets you update the chart if the original data in Sheets changes. Plus, you can adjust the chart’s size and position directly in Docs, giving it the perfect home within your text.
Now that you’ve navigated the path to pie chart mastery, remember, the sky’s the limit. With Google Docs and Sheets, you’ve got all the tools you need to make data visualization a piece of cake—or, in this case, pie. Whether you’re prepping for a presentation, compiling a report, or just geeking out on numbers, your pie charts will surely impress.
So there you have it! With these steps and a dollop of creativity, your documents will never look dull again. 🥧 Happy charting!