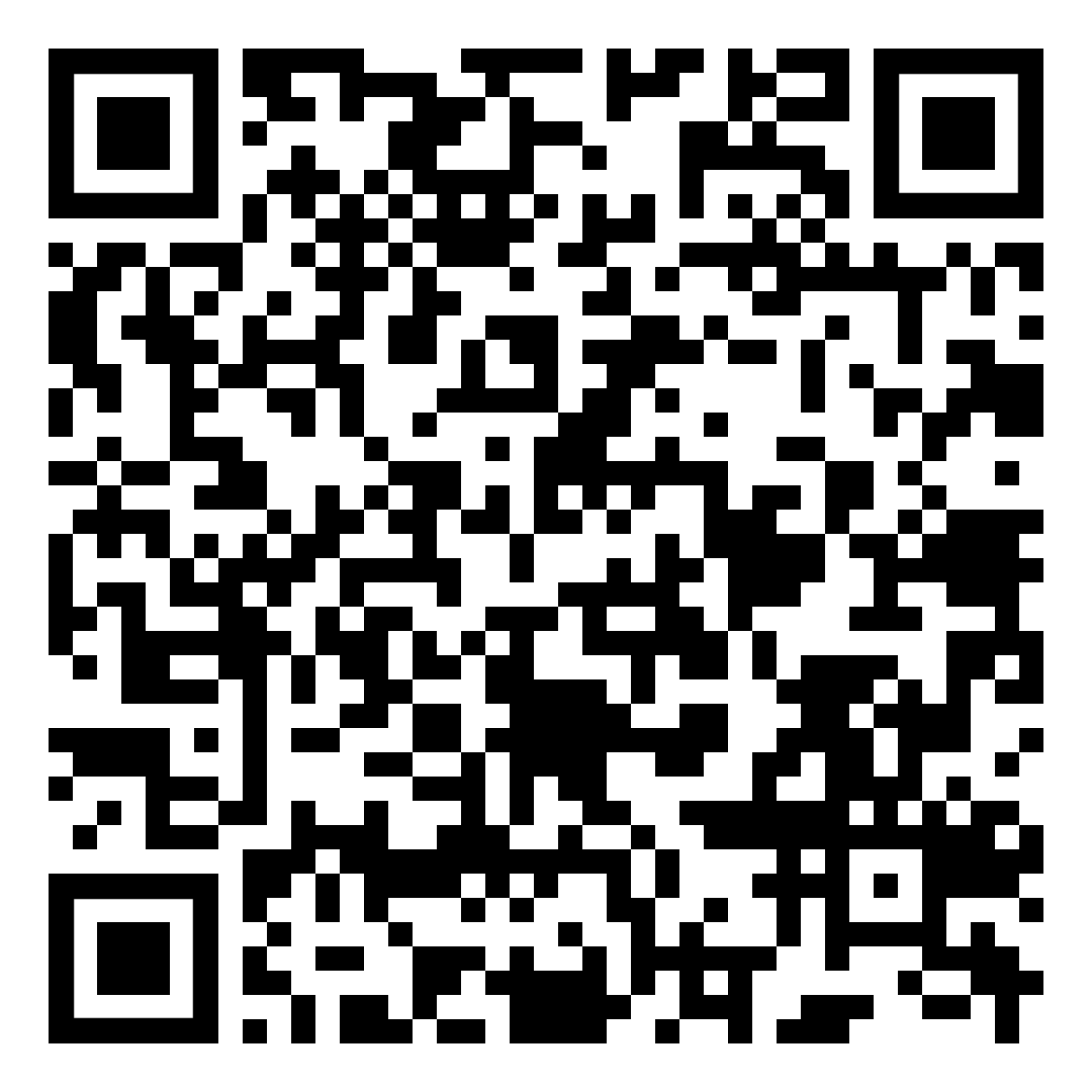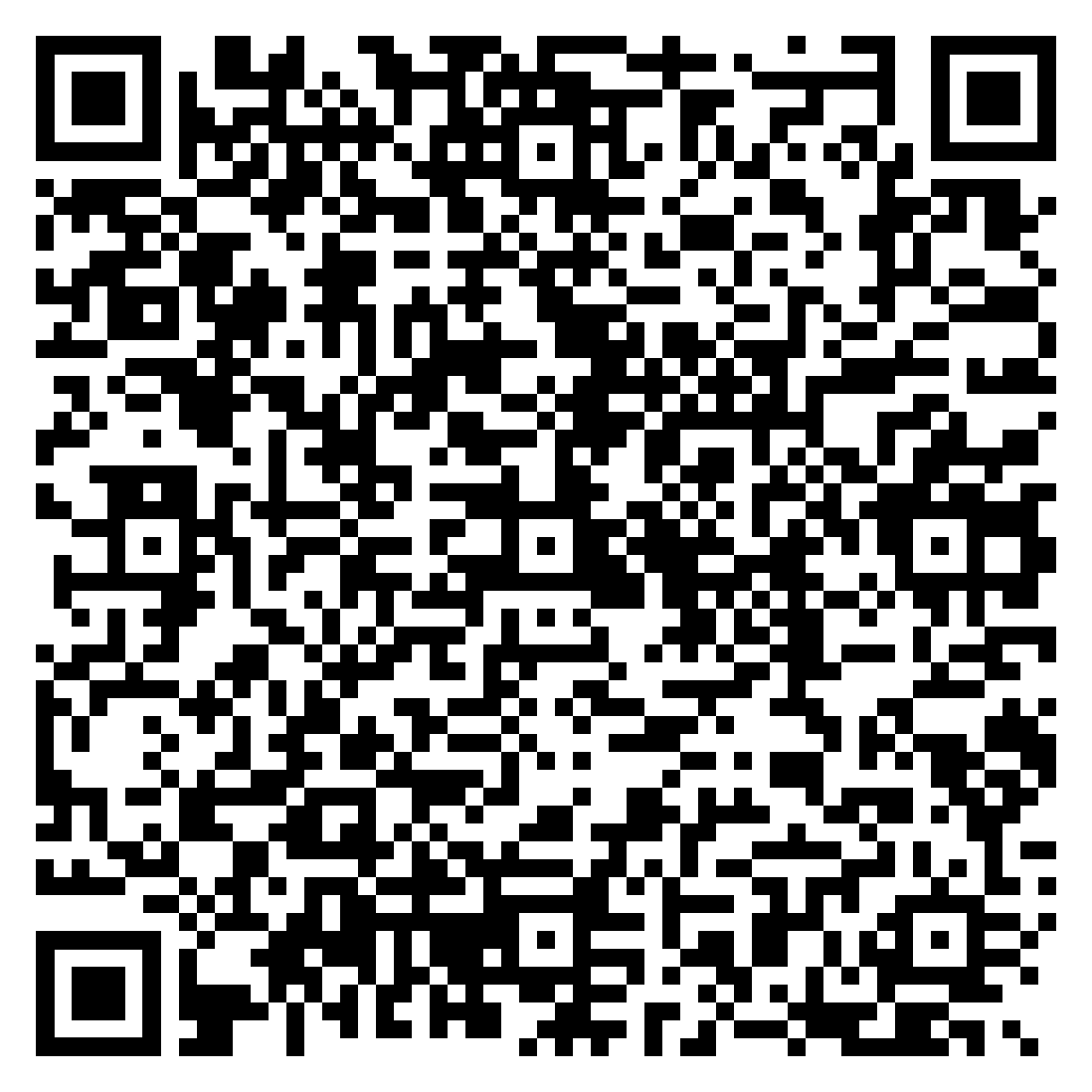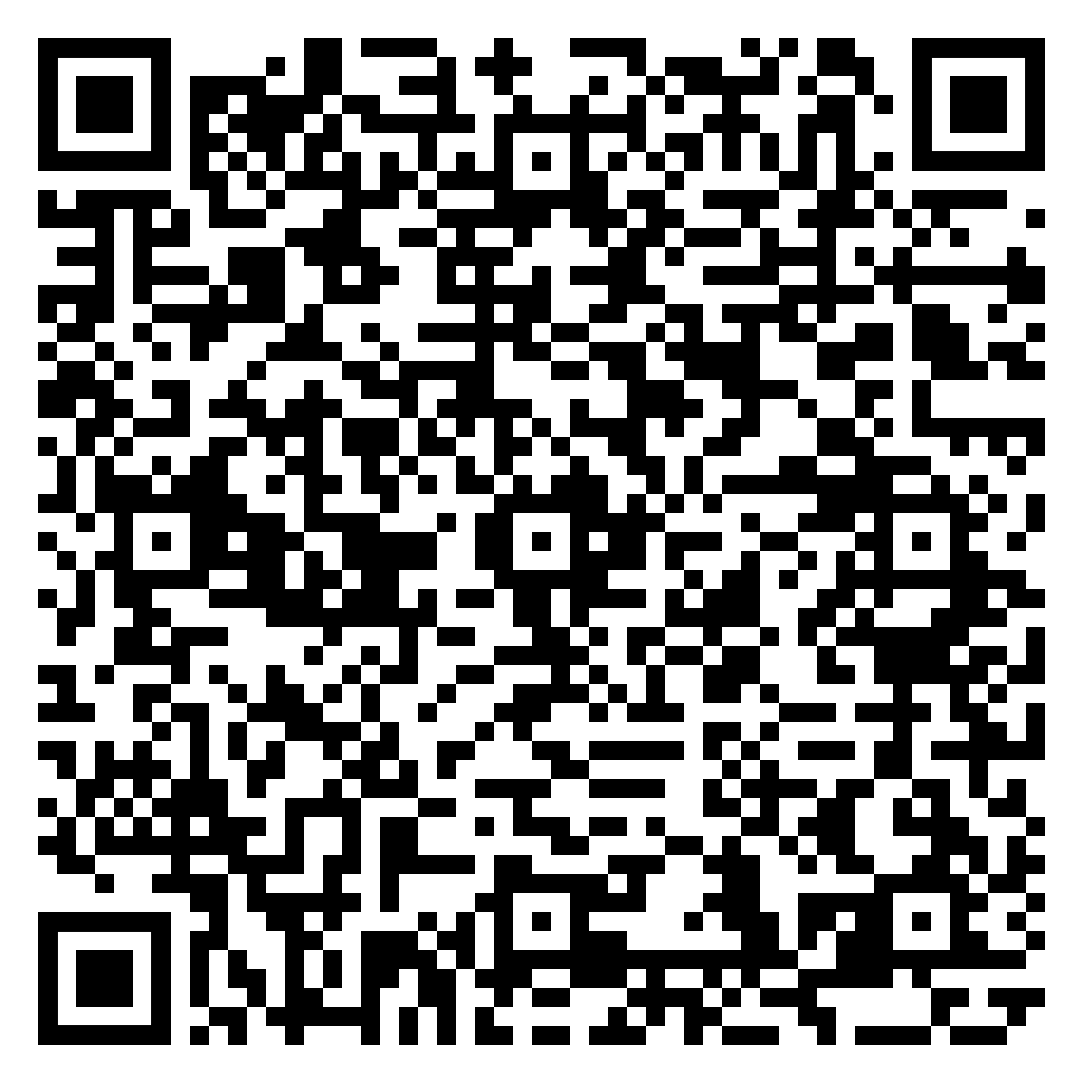Prioritize your mental well-being daily. Enhance your life by nurturing your mental health with the Smart Meditation app. Break free from stress, alleviate anxiety, and enhance your sleep quality starting today.
My Hp Desk Top Computer Will Not Stay In The Sleep Mode, Why, And How Do I Cirrect This Problem?
Sleep Mode: A Modern-Day Enigma
Ah, the elusive sleep mode of desktop computers. It’s supposed to be our digital companion’s chance to catch some Z’s, while also helping us save on those pesky electricity bills. Yet, here we are, staring at a screen that refuses to rest. If your HP desktop computer is acting more like an insomniac than a tech-savvy sleep enthusiast, you’re not alone. Let’s dive into the rabbit hole of why your computer might be giving sleep mode the cold shoulder and how you can coax it back into dreamland.
Diagnosing the Night Owl Syndrome
First things first, let’s figure out why your HP desktop is throwing a tantrum at the mere mention of sleep mode. There’s a variety of culprits that could be behind this tech tantrum.
1. Power Settings Gone Wild:
The power settings on your computer are like the maestro of sleep mode. If they’re not tuned properly, your computer’s sleep schedule will be all over the place. Peek into the Control Panel, and make sure the settings are singing the right lullaby.
2. Device Drivers Playing Hide and Seek:
Outdated or mischievous drivers can often interrupt sleep mode. These little digital gremlins hiding in your system might be the reason behind your sleepless nights. Updating them could be the secret spell you need.
3. Software Shenanigans:
Some applications are like that friend who calls at 3 AM just to chat. They keep your computer up and running when it should be off dreaming of electric sheep. Check for any software that might be overriding the sleep command.
4. Peripheral Puzzles:
Sometimes, the external devices connected to your computer, like a mouse or keyboard, can send signals that wake your computer up from its slumber. Disconnecting these could be the trick you need.
Now, let’s roll up our sleeves and tackle this problem, shall we?
Lulling Your Desktop Back to Sleep
With the potential reasons laid out, it’s time to morph into tech detectives and solve this mystery once and for all.
-
Power Plan Tune-Up: Head over to your Control Panel, dive into “Power Options,” and take a gander at your current setup. Switching to a more sleep-friendly power plan or tweaking your current one can work wonders.
-
Driver Update Fiesta: Embark on an updating spree. Device Manager is your playground here. Right-click on the suspicious devices and hit the “Update Driver” option. It’s like giving your components a shot of espresso, but for optimal performance.
-
Software and Updates Check: Ensure all software is up-to-date, and scrutinize any third-party applications that might be interfering with sleep mode. An update or two might just do the trick.
-
Peripheral Inspection: Detach those external devices one by one, and test if removing any of them helps. It’s a process of elimination, but it might just lead you to the perpetrator.
-
BIOS/UEFI Update: Now, this is a bit more advanced, but if you’re comfortable taking the plunge, updating your BIOS/UEFI could resolve underlying compatibility issues preventing sleep mode. Proceed with caution and perhaps a handy guide by your side.
Wrapping It Up
Getting your HP desktop to embrace sleep mode might have seemed like a Herculean task at first. But with a bit of detective work and some tech-savviness, you can restore peace and quiet. Remember, technology has its quirks, but there’s almost always a solution waiting to be discovered. Happy troubleshooting, and here’s to peaceful, energy-saving sleep sessions for your computer!